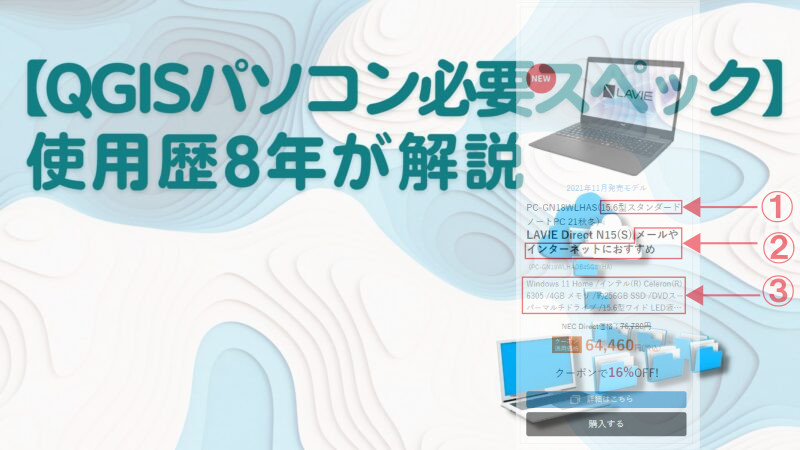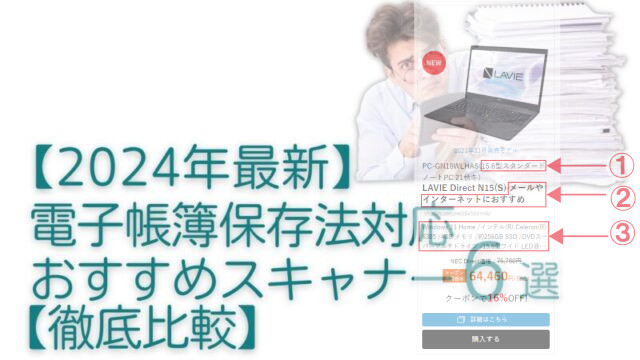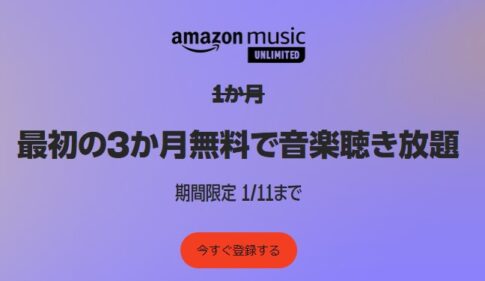- QGISの作業画面を見やすくするポイントを教えてほしい…
- 会計アプリケーションでミスなく作業するには、どうしたらいいの?
- 会計アプリケーション、QGISの作業に合ったディスプレイが知りたい!
デュアルディプレイにした場合の作業効率アップは、約1.4倍と言われます。パソコンでの作業をミスなく行うには、画面の配置を適切にするかで決まります。どのようなポイントを押さえて配置すればよいのか分からない人も多いはずです。
この記事では、QGISや会計アプリケーションなど複数のアプリケーションを立ち上げながら作業する人向けに作業効率がアップする配置の仕方を解説します。記事を参考にすれば、ミスを防いだ作業を行うことができます。
パソコンの作業は入力するだけではいけません。ミスなく作業をすることで効率をあげることが重要です。
デュアルディスプレイのメリット
デュアルディプレイにした場合の作業効率アップは、約1.4倍で、ディスプレイにかかる費用は、2万円台です。ディスプレイの寿命はパソコンより長く、コスパのよい投資です。
デュアルディスプレイにすることで、画面の切り替える必要がなく、作業ファイルを探すというストレスもなくなります。
デュアルディスプレイの使い方
QGISの場合
内容の把握・確認がしやすい
例えば、私は勤務先では、QGISというアプリケーションを使用します。QGISというのは、地理空間情報を表示するのですが、地図を表示するとともに、その地図の中のオブジェクトの持つ情報を属性というエクセルのような表でみることができます。
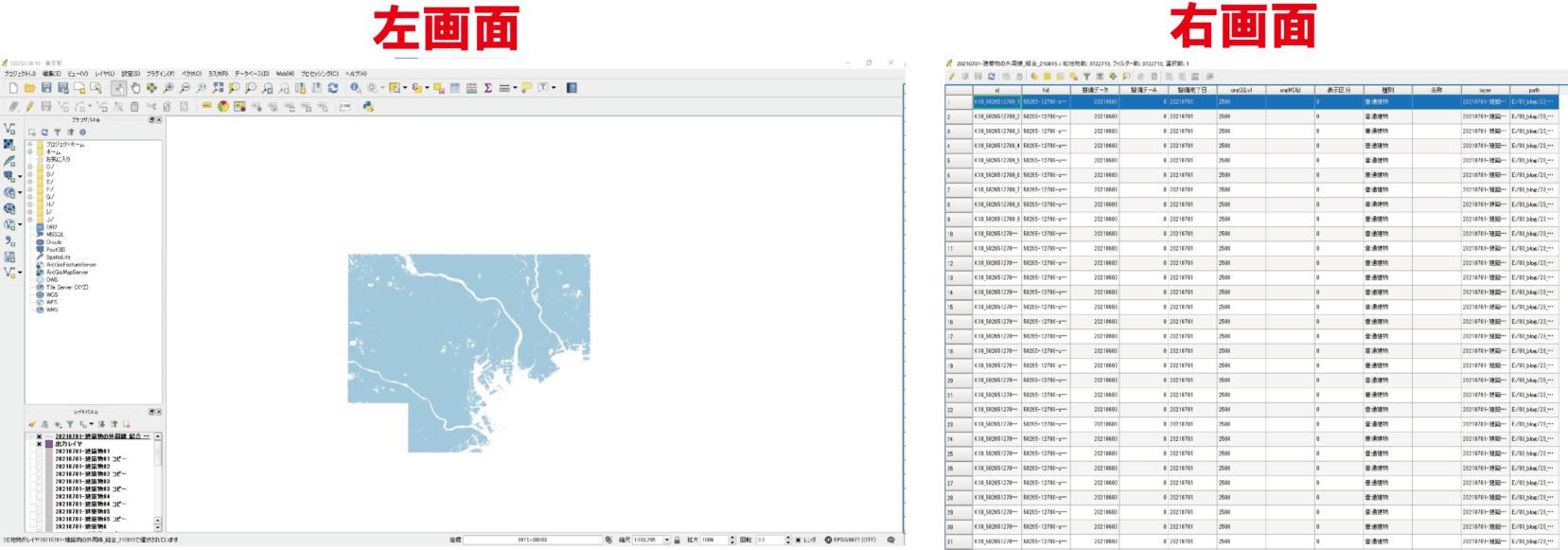
地形図を表示しているブラウザーを左の画面、属性の表を右の画面というようにすると、位置を確認しながら、オブジェクトの内容を確認することができます。
また、地図や地形図、shpデータなどは資料との比較をすることもあります。資料もPDFや数値の入ったエクセルなど、右画面に表示して作業することが必要です。
2倍の仕事量をこなせる
2つのプロジェクトを右と左に立ち上げ、右の画面では、1回のクリックで、QGIS側の処理に時間がかかるような処理をし、左の画面では、別のshpの作業をするということもできます。
つまり、2つのプロジェクトを一人で動かすことができるので、作業量は2倍になります。
2つの作業ができない時は、パソコンのスペックがアプリケーションと合っていないかもしれません。
QGISを使用するためのパソコンのスペックについては、こちら↓ の記事が参考になります。
≫【QGISパソコン必要スペック】使用歴6年が解説、ダウンロードが遅い時は必見
QGISを使用するためのスペックが備わったおすすめのパソコンはこちらです。
弥生会計
ミスの発見ができる
表示する画面は、帳簿づけやチェックによって異なります。
- 左に帳簿、右に請求書
- 左にインポートするエクセル、左に帳簿
など、確認することが多い会計処理はのミスをなくすには、左右の画面で書類を見比べるということ必要です。
データでは、作業効率アップ約40%とありますが、ミスの発見といった点では、それ以上の効果が間違いなくあります。
デュアルディスプレイにしなかったら
QGISの場合
地形図のデータは重いので、大きな地域では、表示するのに数秒かかります。1画面の場合、地形図を見て、属性を見を開けると、地形図の上に重なってしまいます。
もう一度、地形図を見ようと、画面をタップして表示させるのに数秒かかってしまいます。作業のたびに、この数秒が加算されていくので、単純作業でさえ、時間がかかってしまいます。
弥生会計の場合
請求書を見て、弥生のソフトを見て、画面の切り替えをしてしまうと、自分がどの行を見ていたか把握しずらいです。
資料のチェックにも時間がかかりますし、ミスが発生します。
会計処理で入力ミスがあると、大体は合計値で照合できないものを発見します。全ての項目、数字を確認しないとミスを発見をできません。この作業は、非常に時間がかかります。
仕事環境の改善
ディスプレイは、驚くほど価格が安くなりました。 普通の事務作業で使うのに十分なスペックであれば、1万円台からあります。そして、パソコン本体に比べて、非常に耐久性がいいです。
今のディスプレイは約10年以上使用しているので、今の段階で、月数百円のコスパです。長く使うことができるので、もっと下がるでしょう。
10年前の服はデザインが古くて着れませんが、ディスプレイは使えることを考えると、どれほどコスパがよいのかが、わかります。
そして、ネットで購入すれば、こんな大きなものを自宅に運んでもらえます。
選んだディスプレイのポイント
目的によって、選ぶディスプレイは変わります。
私が選んだ基準は、
- ブルーライト軽減
- 画面サイズが23.8か24型
パソコンを見る長時間の作業は、目に負担をかけます。ブルーライト軽減でないものを購入して、あとで、ブルーライトカットシートを貼るという方法もあります。
画面サイズはQGISやイラストレータといったツールパネルが画面に並び、オブジェクトを配置するようなアプリケーションを使用する場合は、ツールパネル分のスペースがいりますので、大きめの23.8型や24型が望ましいでしょう。
事務系のアプリケーションであれば、21型でよいかもしれません。
私が、購入したのはこちら↓ です。
AlphaLine 23.8インチ B247Ybmiprzx/IPS/非光沢/フルHD Acer
よかった点
- IPS方式→画面がきれい。画面をスクロールすると、その違いがわかります。非常になめらかに表示できています。
- 組み立てが簡単→中学生の子供に組み立てられるぐらい。後学のため組み立ててもらいました。
- 画面の高さが簡単に変えられる
- パソコンとの接続が簡単
などなど。
イラストレータを使用するので、発色の質がよいものを選びました。
他社で気になるものはこちら↓ です。
ThinkVision E24-28 23.8インチ液晶モニター/ レノボ
- 縦・横を自由に回転
- 高さ調整可能
- コスパ良しの2万円台前半
HP M22f ヒューレットパッカード
- 21.5インチと23.8インチから選択可能
- 画面が滑らかな非光沢IPS液晶ディスプレイ
- 高い色精度でありながらブルーライトを軽減
ビジネスモニター BE24EQK 23.8インチ/ASUS
- IPSパネルで滑らかで美しい画面
- チラつきをなくすフリッカー搭載、ブルーライト軽減
- HDMI、DisplayPort、D-subなどの豊富な接続端子を備え、接続性に優れる
S2421H 23.8インチ モニター/Dell
- デュアルHDMIポートを搭載。PCとコンソール ゲーミングを簡単に切り替え可能。
- 内蔵のデュアル3Wスピーカーで、迫力あるサウンド
- チラつきをなくすフリッカー搭載、ブルーライト軽減
デュアルディスプレイに切り替えるメリット
仕事の効率を上げ、使うアプリケーションでは、左画面と右画面で違う処理を一度にできるため、飛躍的に作業量をアップできます。
左右の画面で2つのデータを見比べることができるため、ミスも少なくなります。
学校がオンラインで始まれば、見やすいディスプレイのがほうが目の負担も少ないでしょう。
デュアルディスプレイは、本人の努力と関係なしに、非常にコスパがよく時間単価を簡単に上げてくれる方法です。
パソコンの動作が遅いと感じる方はこちら↓ の記事が参考になります。