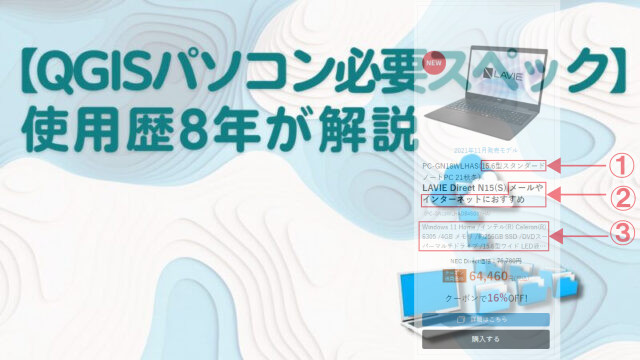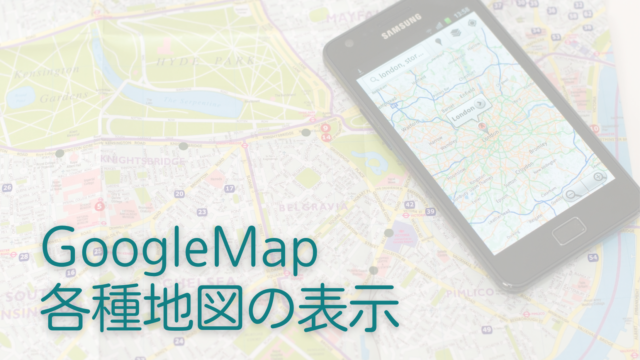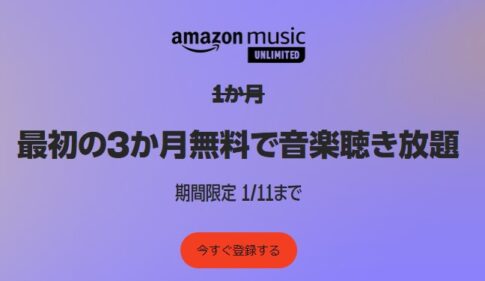オブジェクトの作成とオブジェクトの表示の設定方法について解説します。
- QGISでは、何を作成できるのか
- 線・点・ポリゴンはどうやって作成するのか
- 作成したオブジェクトはどうやって表示するのか
オブジェクトを作成するには、まず最初に目的を決めます。
目的を決めることで、QGISが持っている特性を生かしながら、効率よく作成できます。数値を算出したり、さらに他のオブジェクトを一括で作成できます。
また、オブジェクトの表示方法を工夫すると、作業しやすくなり、作業効率をあげ、、ミスを回避できます。
- QGISで、作成できるもの
- 効率よくオブジェクトを作成する方法
- わかりやすいレイヤの表示
QGISで作成できるオブジェクト
形としては、線・点・ポリゴンが作成できます。形を作成できるアプリケーションの代表的なCADと違うことは、オブジェクトに情報を持たせられます。CADの場合、オブジェクトに情報を持たせる場合、数値を設定して正確に線を書き、線そのものの長さの情報を持たせられます。
QGISは例えば、9.55Mの情報を持つ線を作成したい場合、9.52Mの線に9.55Mの長さの情報を持たせられます。情報を持たせられるのは、QGISでは「属性」と呼ばれるテーブルで、数値、テキストの情報を持たせられます。情報を持たせることで、他のオブジェクトに変換したり、解析できます。
線・点・ポリゴンのレイヤの作成方法
QGISは、線、点、ポリゴンのオブジェクトを1つのレイヤーに統合して作成することができません。
線は線専用のレイヤ、点は点専用のレイヤ、ポリゴンはポリゴン専用のレイヤに分けて作成しなければなりません。
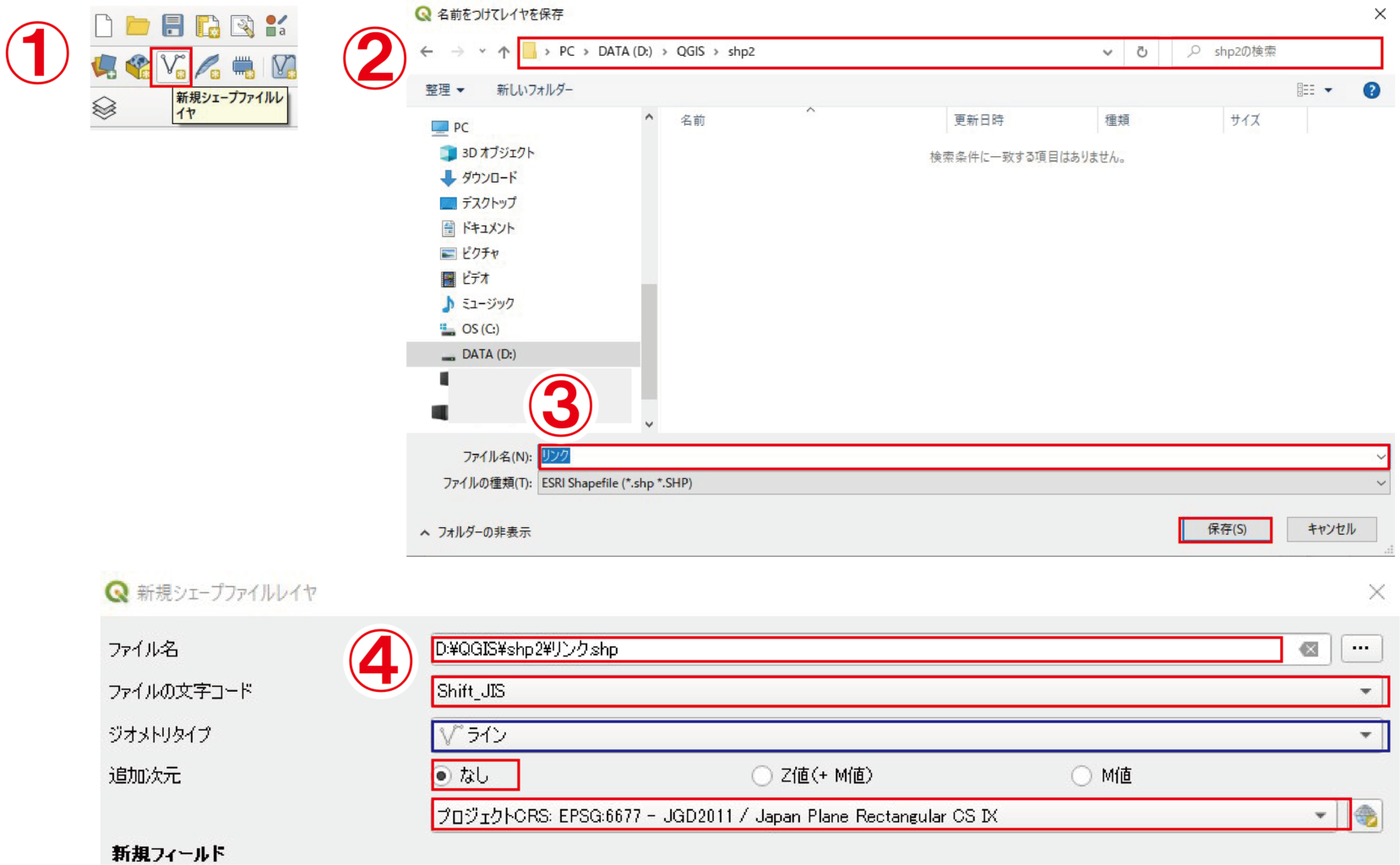
①新規シェープファイル
②レイヤの保存先を設定
③名前を付け保存
④・文字コードはQGISの後の作業工程によって、変わります。次のシステムがUT-8の文字コードであれば、合わせるなど。今回は一般的なShift_JISにします。
・ 青色のの右端の▼を押すと、ジオメトリなし、マルチポイント、ポイント、ライン、ポリゴンを選択できるようになっています。線はライン、点はポイント、ポリゴンはポリゴンと目的に合わせて選択。
・ 追加次元はなし
・ 座標は、プロジェクトで設定した座標に合わせる
以上を設定して、OKをクリックすると作成できます。
見やすいオブジェクトの表示方法
地形図の上にオブジェクトをのせると、色によっては見にくくなります。
表示の設定で見やすくなり、見やすくなると作業効率がアップしますので、工夫をするのがおすすめです。
ラインを矢印で表示する方法
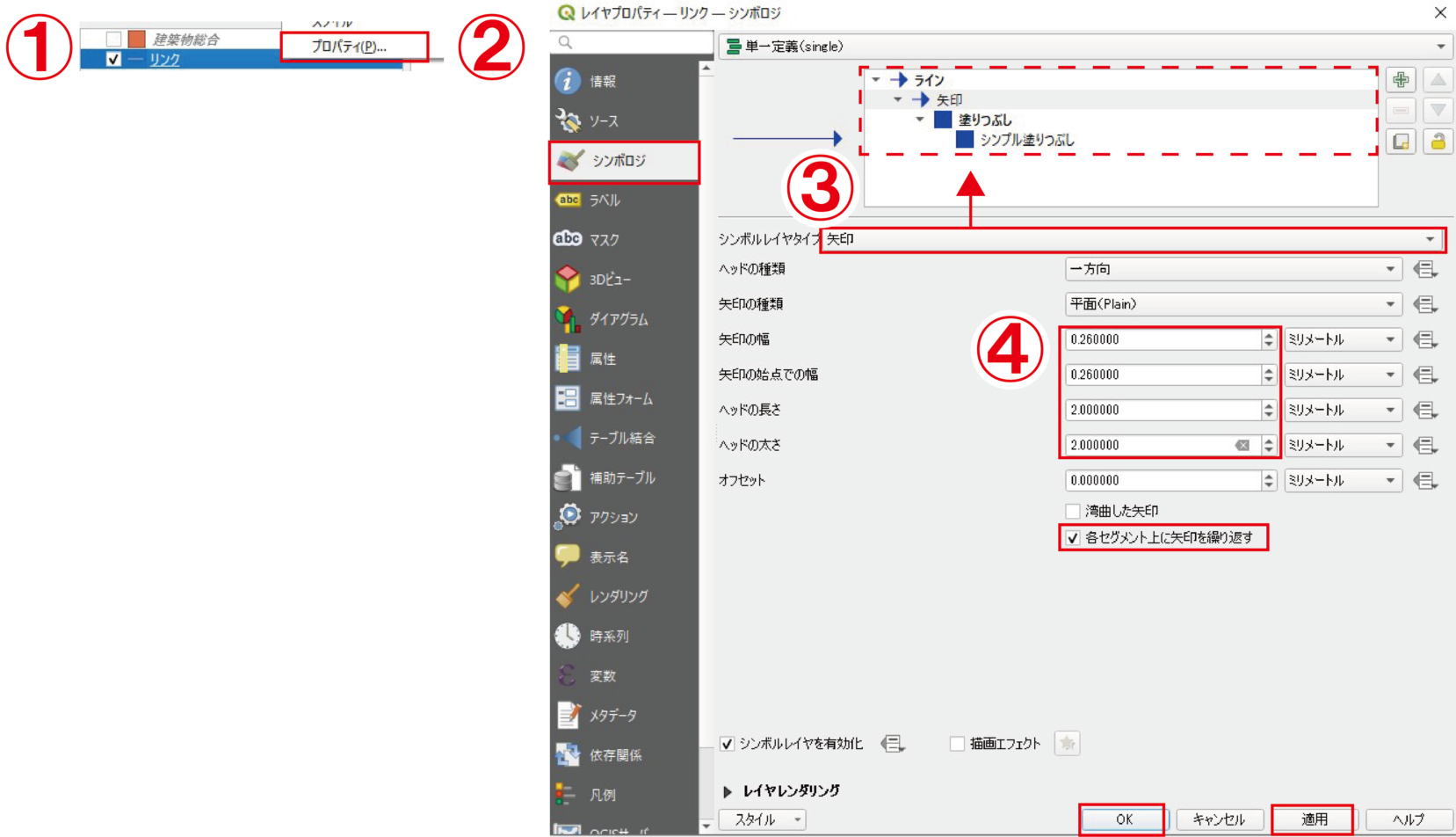
①レイヤを選択し、右クリックでプロパティ
②シンポロジを選択
③矢印を選択
④数値を設定、各セグメント…にチェック
適用をクリック後、OKをクリック
- シンボルレイヤタイプで線の向きを表すことができる
- 線の向きを表示することで始点と終点が見える
始点と終点がわかりやすいラインの表示の設定は、こちらの記事で書いています。
全体のマップを見やすくするシンプルなポリゴンの表示方法
デフォルトですと、ポリゴンは塗色と黒色の枠線の2色になっています。
枠線の色が黒ですと、地形図をグレーで表示した場合、色がかぶるので見にくくなります。
オブジェクトの表示は、なるべくシンプルな方が見やすいです。
見やすくなるオブジェクトの表示方法を説明します。
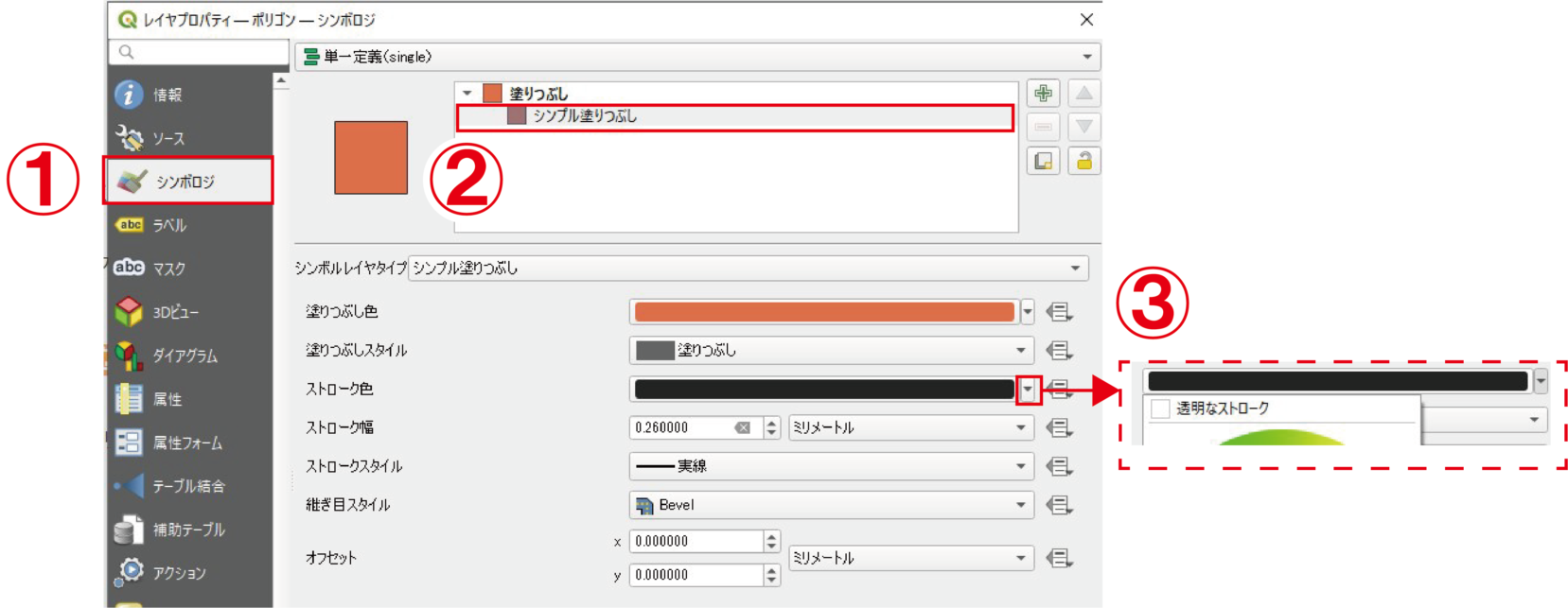
線と同様に、レイヤを選択し、右クリックでプロパティを選択。
①シンポロジを選択
②シンプル塗りつぶしを選択、下に詳細設定がでてきます。
塗りつぶしの色を右の▼から選択、ストローク幅は、ポリゴンに縁色をつけた場合の縁の太さを設定できます。縁をつけない場合ストロークの色の▼のところ(赤い四角)をクリック
③透明なストロークというウィンドウが出るので、チェック
適用をクリック後、OKをクリック
以上で色の設定ができます。
繰り返し使える便利なスタイルの保存とスタイルのコピー
ラインの矢印の表示方法は、設定が細かく、毎回レイヤごとに設定するのは、面倒です。
「スタイルの保存」と「スタイルのコピー」を利用します。
- スタイルの保存
- レイヤの名前のところで、右クリックからプロパティを選択。
プロパティの上から2番目「スタイル」のタブを選択。
下の方に、「スタイル」のボタンがあるので、▼をクリック。
「スタイルの保存」→「Qgisレイヤスタイル」を選択して、ファイル名をつけて保存。
次回から、同じタブの「スタイルのロード」から作成したファイルを選択すると同じ表示になります。

- スタイルのコピー
- レイヤの名前のところで、右クリックからスタイルを選択したまま、横にマウスをスライドすると「スタイルのコピー」が出るのでクリック。
スタイルを使いたいレイヤの名前のところで、右クリックからスタイルを選択したまま、横にマウスをスライドすると「スタイルの貼り付け」が出るのでクリック。
同じスタイルになります。


作業効率を上げるオブジェクトのスナップの設定方法
精度の高い線の書き方を説明します。GISでも、CADでも、“始点”、“終点”の接点を接合しなければ、余分な情報が入り、正確な解析ができないなどの不都合が発生します。
精度の高い線を書くには、“スナップ”の設定が必要です。“スナップ”とはオブジェクト同士が、接するように設定でできるものです。すきまなく、作成したい場合や、位置情報を用いた解析で、ポリゴンやポリラインが接地する必要があるときに有効です。
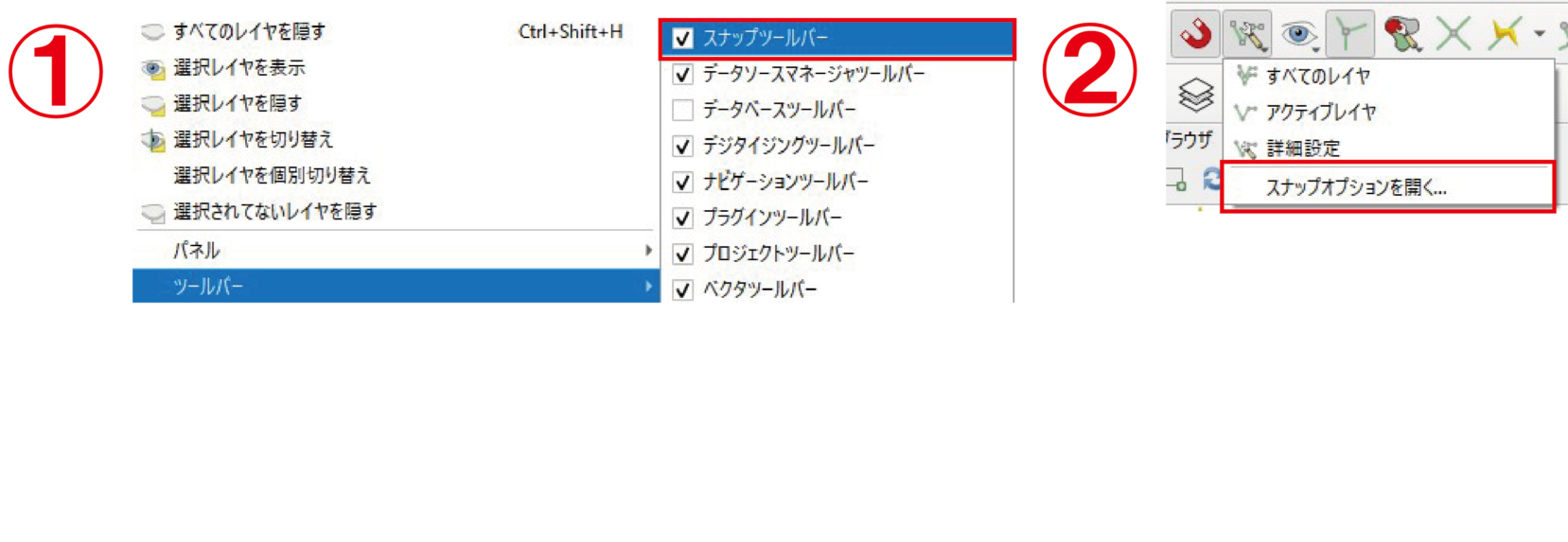
①タブのビューの下の方にあるツールバーを選択し、そのまま右へスライドし、スナップツールバーにチェックを入れます。
②赤磁石マークをクリックし、その隣のマークから、スナップオプションを開くを選択
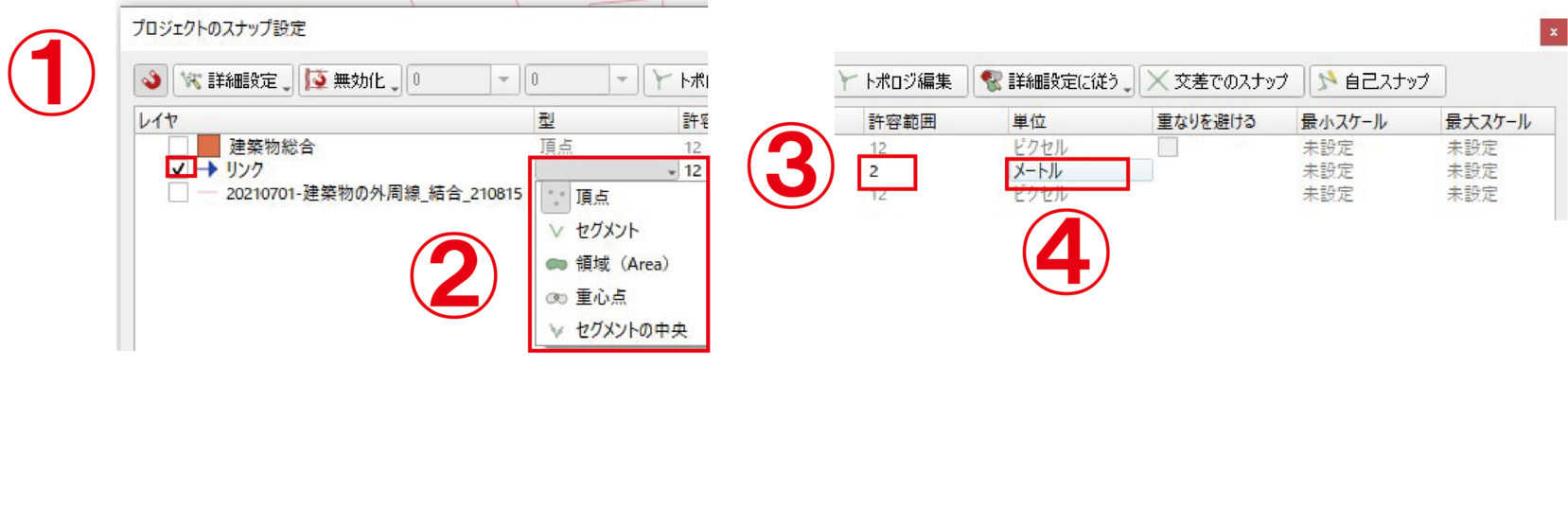
①スナップを設定するレイヤにチェックを入れる。スナップを設定する数(レイヤー)はいくつでも大丈夫ですが、関係するものだけにしておかないと、余分なものまでくっつくことになり、作業がしにくくなるので注意。
②スナップを効かせるのが、頂点なのか、線であるセグメントなのか選択。これも一つ のレイヤー だけではなく、いくつものレイヤーを設定することができますので、作業に合わせて設定。
③スナップを効かせる範囲、数字を2で④でメートルを選択すると、2メートルの範囲でスナップを効かせるということになります。
スナップを効かせる範囲は、画面をどれぐらいズームして作業するかによるので、自分の作業しやすい感覚を探しながら、設定を変えていくことをおすすめします。
QGISのオブジェクトの書き方
ラインの書き方
スナップを効かせた状態で、線を書きます。スナップはスナップを効かせるには、上記の“スナップの設定”をし、磁石マークのボタンをクリックします。

①線を書くレイヤを選択
②黄色の鉛筆、編集マークをクリック、線の地物を追加を選択
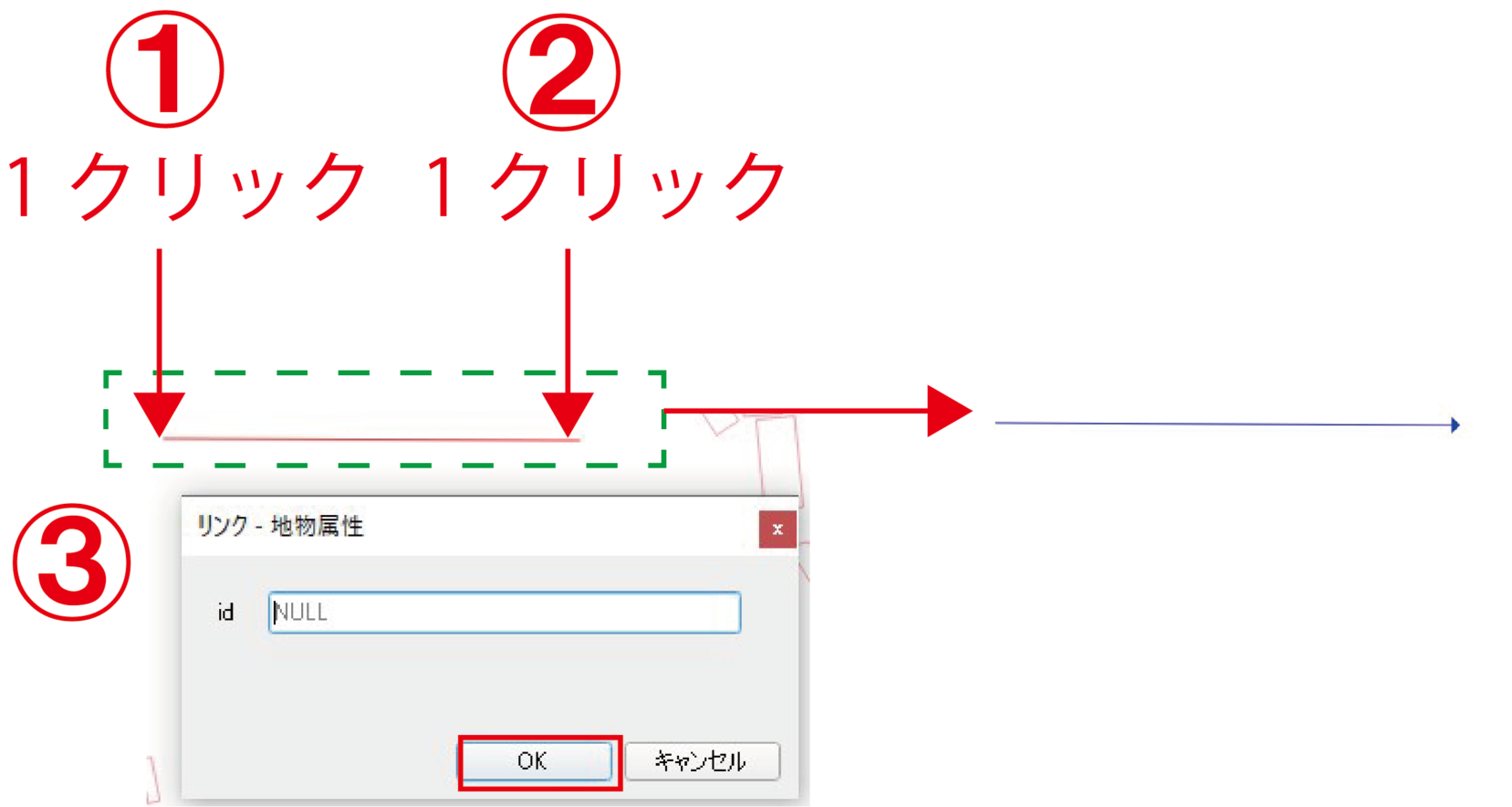
左から右へ線を書きます。
①始点で1クリック
②終点で1クリック
③終点で1クリックしたその位置で右クリックすると、ウィンドウが出てくるので、OKをクリック
緑の点線の部分のクリックをしたところに、矢印で表現された青い線が作成できています。
次にその線に接地する線を書きます。
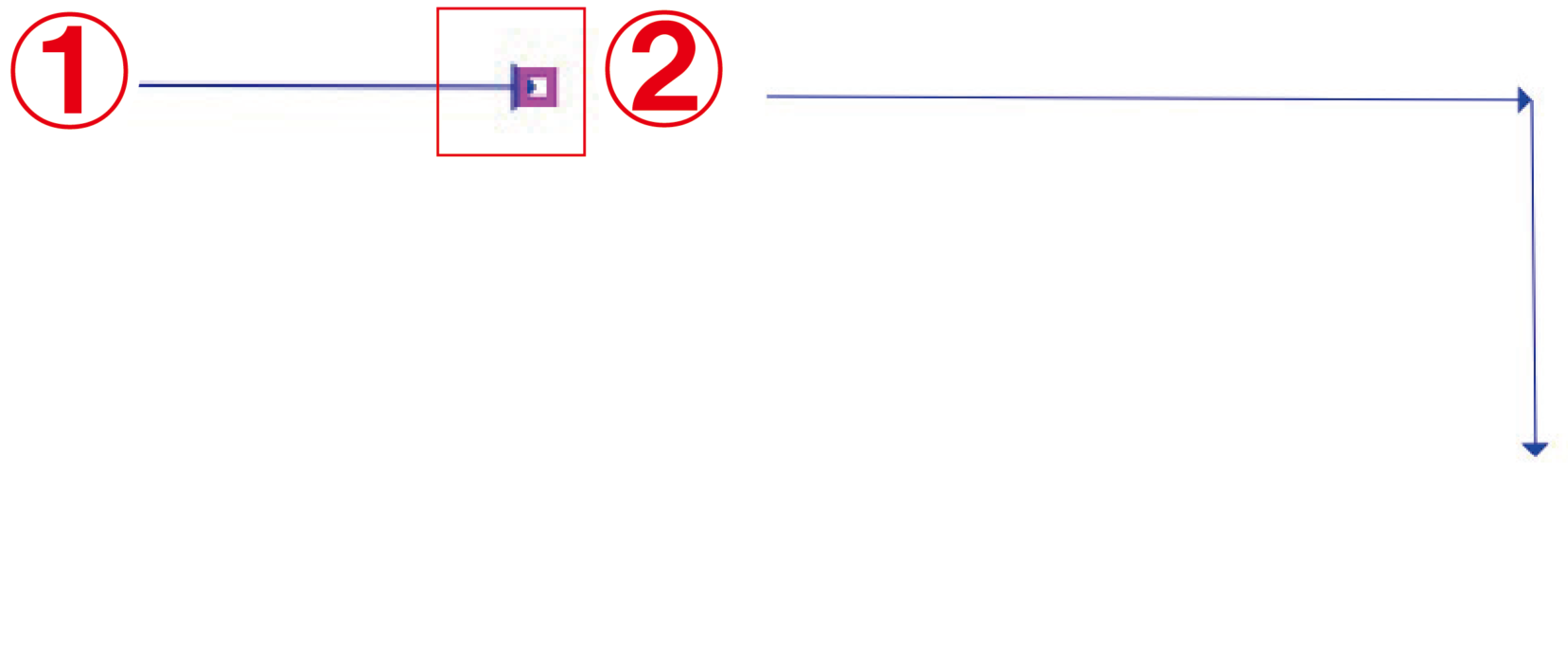
①接地したい場所、この場合は頂点にマウスを持っていくと、カーソルに色がつきます。
これがスナップが効いている状態です。そのまま、クリックし、次に終点でクリックします。
②接地した線が作成できています。
スナップを効かせることで、接地した線が作成できると、一つめの線の終点と2つの目の線の始点は、同じ座標をもつことができます。
作業が終わりましたら、黄色い鉛筆マークの編集モード切替か編集レイヤの保存をクリックして作業の保存をします。
ポイントの書き方
「線・点・ポリゴンのレイヤを作成 」の章で書いてある点のレイヤができているところとして書きます。
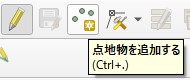
ポイントを書くのは、 黄色の鉛筆、編集マークをクリック、点地物を追加する を選択
ポイントは1クリックするとウィンドウが出るので、OKをクリックで作成できます。
作業が終わりましたら、黄色い鉛筆マークの編集モード切替か編集レイヤの保存をクリックして作業の保存をします。
ポリゴンの書き方
「線・点・ポリゴンのレイヤを作成 」の章で書いてある点のレイヤができているところとして書きます。
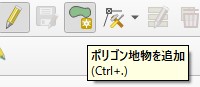
ポリゴンを書くのは、 黄色の鉛筆、編集マークをクリック、ポリゴン地物を追加を選択
ポリゴンの形をクリックを繰り返して書き、最後に右クリックを するとウィンドウが出るので、OKをクリックで作成できます。
作業が終わりましたら、黄色い鉛筆マークの編集モード切替か編集レイヤの保存をクリックして作業の保存をします。
QGISでは細かい設定が作業を効率化する
スナップを設定するなど、細かい設定を書いてきました。細かい設定は、空間情報を作成でき、後の作業の効率化をアップができます。スナップを効かせた線の作成は、始点と終点のポイントを作成につながります。
QGISは、CADと違い、属性に数値や名称などのデータを持たせられるのがメリット。
入力ミスや間違いを見つけるには、マップビューと属性を同時に表示させ、見比べると早いです。同時に表示させるのは、デュアル画面かワイドディスプレイの利用が便利です。
シングル画面では、マップビューと属性を両方表示させるには狭く、ミスや分析の発見がしにくいです。デュアルディスプレイの使い方は、こちら↓の記事で書いています。