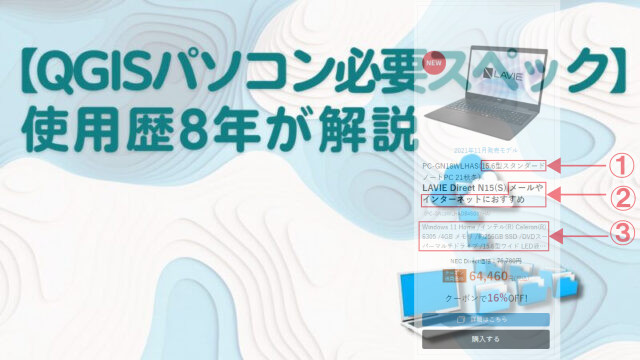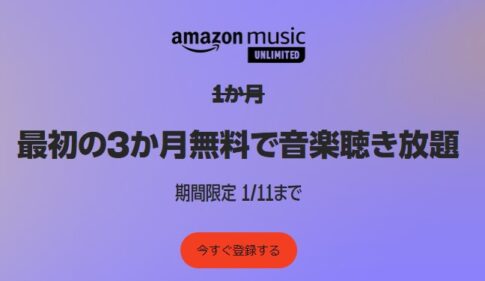空間情報を扱うことができるのがGISアプリケーション。地図や地形図を表示させ、その上にレイヤーで作成したいデータをのせていきます。
前回は 地形図をのせました。さらに効率作業ができるよう、レイヤを編集していきます。
地形図を表示させる方法は、こちらの“【QGISの使い方】地形図設定・shp変換のトラブル解決方法”で書いています。
QGISのレイヤとは何か
QGISでは、shpを作成すると、一つのレイヤになります。レイヤはデータの層みたいなもので下↓ の図のようになります。
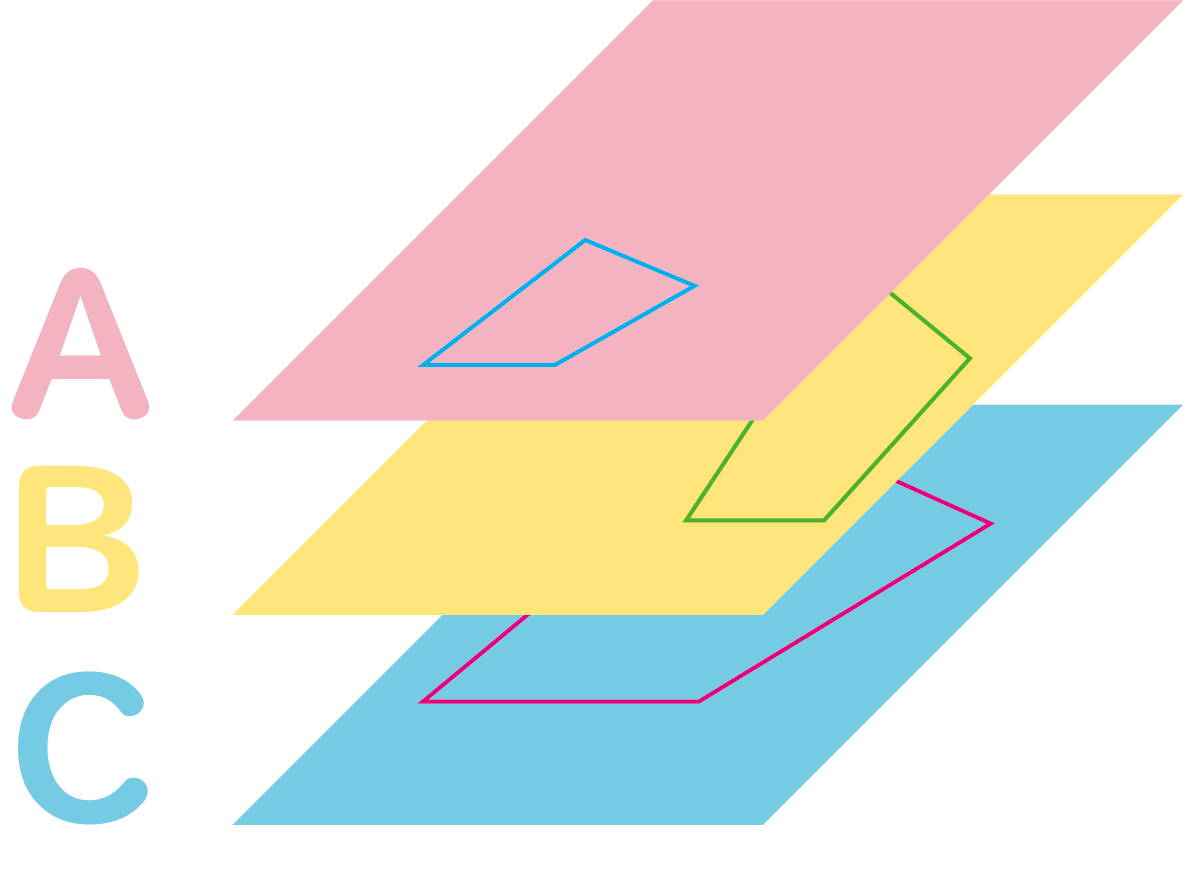
ケーキのミルフィーユと同じで、層が何枚も重なるとボリューム感、たっぷりです。
ケーキはボリューム感たっぷりだと嬉しいですが、データでは重くなり、アプリケーションの動きが遅くなってしまうので、軽くする必要があります。
地形図の編集
地形図の道路や建物は、データが重いので、いくつもの区画で区切ってデータをダウンロードし、shp変換します。すると、レイヤがたくさんになってしまい、プロジェクトが重くなってしまいます。
そこで、レイヤを結合します。
レイヤの結合(ベクタレイヤのマージ)
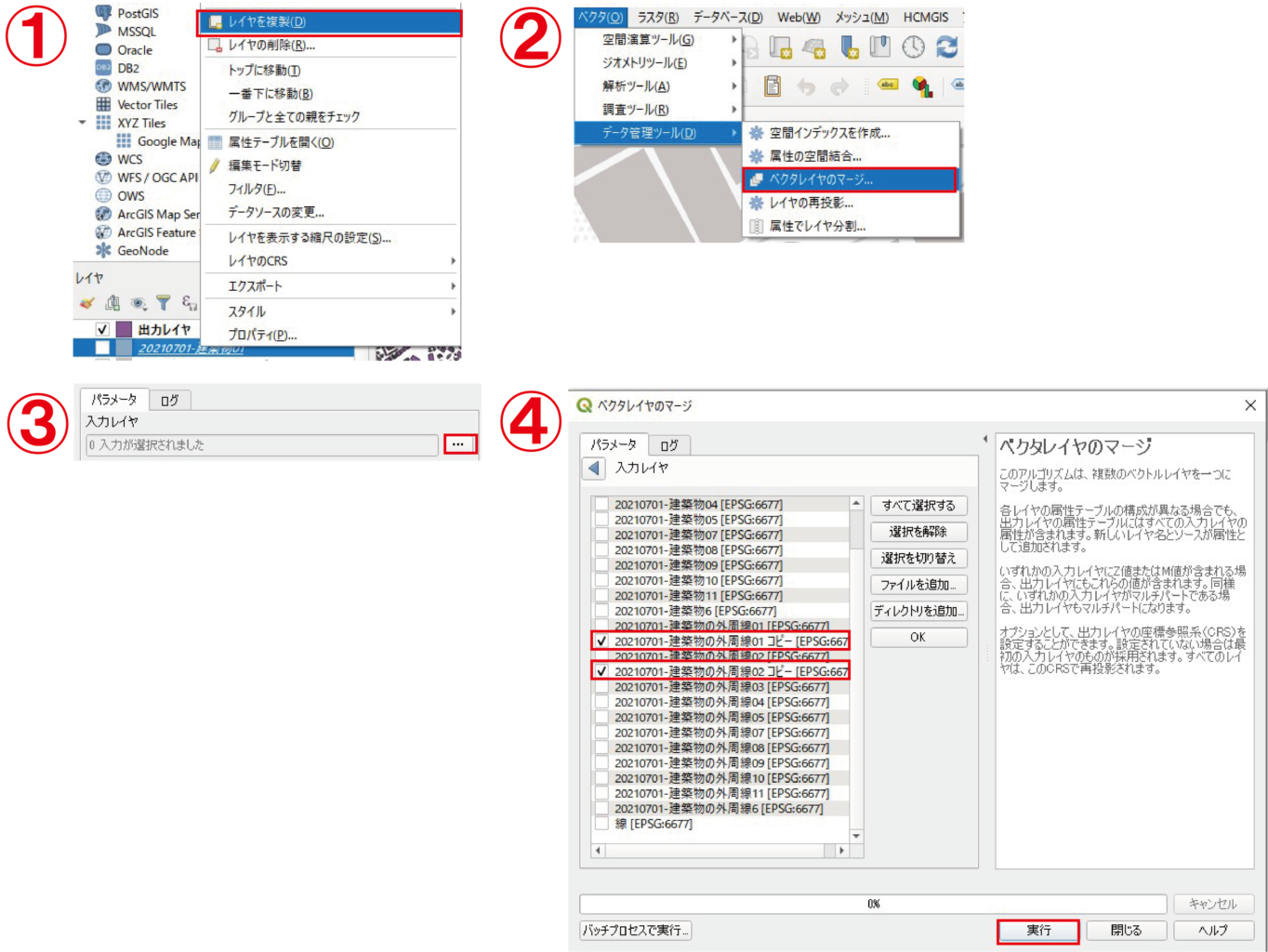
①作業をしたいレイヤの複製を作成します。バグが起こっても、元データが消えないように、保険をかけているということです。
②ベクタびベクタレイヤのマージを選択
③入力レイヤの…のところをクリック
④結合するレイヤにチェックを入れ、実行をクリック
- 出力レイヤというのが出てきます。このレイヤは仮のレイヤでこのままプロジェクトを終了すると消えます。
- レイヤを確定するために、選択して「名前をつけて保存」で保存をすると、正式なデータが出来上がります。
- 一つにまとめた方が、表示するスピードも違うので、作業スピードが変わってきます。
ベクタの結合(コピーして貼り付け)
レイヤの一括欠号や重複削除は、非常にパソコンに負荷をかけます。下↓ が作業中のCPUの図です。
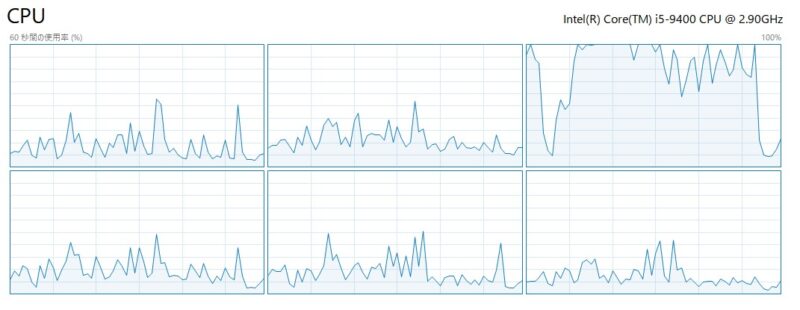
できない場合もあるかと思います。そういう場合は、コピーして貼り付けます。最初のレイヤの絵ですと、AにBを張り付け、保存。その保存したものにCを張り付け、保存。といった作業を繰り返します。

①コピーを貼りつけるレイヤを選択して、黄色い鉛筆マーク「編集モード切替」をクリック
②鉛筆マークが表示され、編集できることを確認
③コピーするレイヤを選択
④属性テーブルをクリック
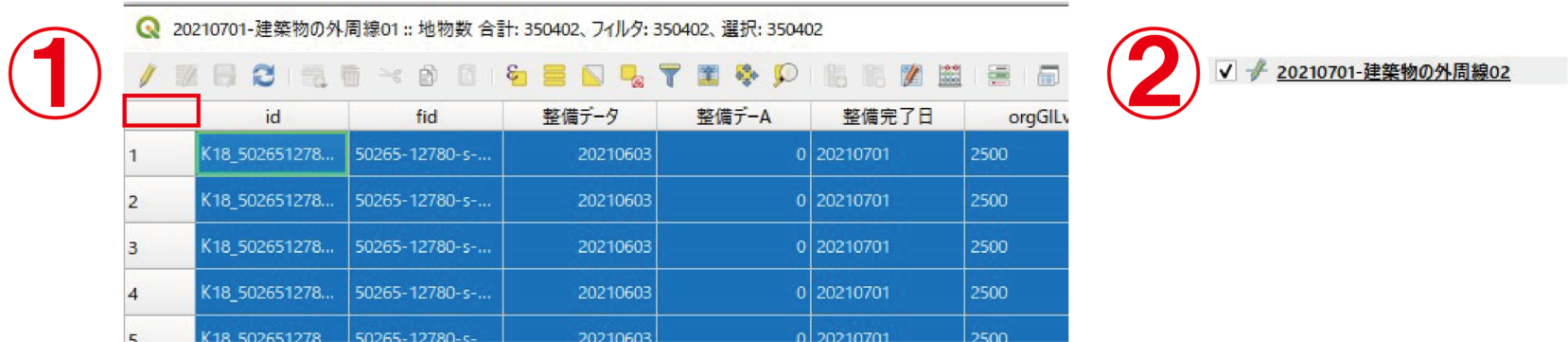
①属性のボックスの左上のところをクリックし、全部を選択します。選択すると上の図のように色が青くなりますので、青くなっていれば、選択できているということです。
その状態でCtrl+Cとショートカットキーを押します。コピーするのに時間がかかりますので、しばらく待ちます。
②コピーしたいレイヤをクリックし、 Ctrl+ Vと ショートカットキー を押すと貼りつけることができます。
貼り付けに成功すると画面のツールバーの下に、「地物の貼り付けに成功しました」というメッセージがでます。
メッセージが出なければ、作成できていないことになります。操作が早すぎると、作成できないことがあるので、一つずつゆっくりと作業してみましょう。
最後に、黄色の鉛筆マークを押して編集モード切替をクリックするか、隣のレイヤ編集内容の保存をクリックして、今までの作業を確定させます。
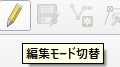
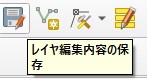
表示するレイヤが多い場合の対処方法
基盤地図情報の地形図データも、道路構成線、道路縁、建物の外周線、建築物と、道路と建物だけで4種あり、それぞれレイヤになってしまいます。
こういったものも、レイヤの種類別(ポリゴン、ポリライン、ポイント)ごとに、結合して軽くするのも一つの方法です。
そういった意味で、 道路構成線、道路縁、建物の外周線 は同じポリラインなので、一つのレイヤにすることができます。
表示用に使う場合は、結合したもの、データ作成など解析に用いるものは個別のレイヤというように使い分けるのも、使いやすいです。
重いデータを処理するには
マップ制作であったり、スピードを求めず、じっくり作業する場合であれば、それほどパソコンのスペックを気にすることはないのですが、データの一括変換などはパソコンのスペックが影響します。Qgisを使うパソコンのスペックについてはこちらの記事で書いています。
≫“【QGISパソコン必要スペック】使用歴6年が解説、ダウンロードが遅い時は必見”
データはなるべく軽くして作業
データの作成の方法で、プロジェクトのデータの重さが変わり、作業効率が変わっきます。 レイヤのデータの重さで一番影響があるのは、画面のズームのスクロールです。重いデータで、素早くスクロールをしてしまうと、Qgisの3系のバージョンは落ちてしまうので、お気をつけください。レイヤを結合してプロジェクトのデータを軽くすると、バグも起きにくくなります。