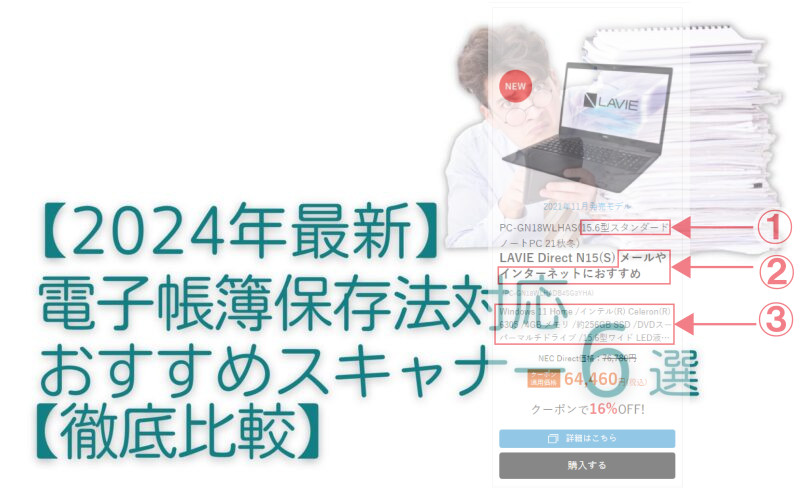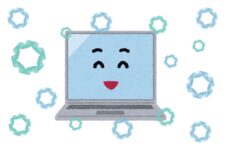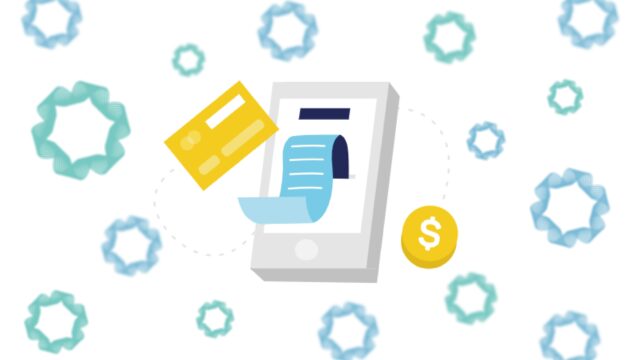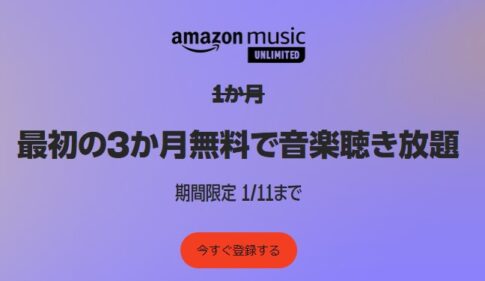弥生会計のスマート取引取込の方法
弥生のスマート取引取込は、
- スキャンデータ取込
- CSVファイル取込
の2パターンです。
「CSVファイル取込」に対応できるCSV形式のファイルは、数値で入力されていることが必要です。
今回は使えるCSVファイルの作成の仕方を書いていきます。
「CSVファイル取込」に合わせたCSVが必要
エクセル形式の請求書で、データが文字列や標準形式で入力してある場合があります。
この場合、ファイルをエクセル形式→CSV形式に変換しただけでは、「CSVファイル取込」では認識できない場合があります。
日付や金額は認識できるよう、文字列や標準形式を数値に変換することが必要です。
例として使用するデータは、PDFからエクセル式に変換したデータ↓ のものです。
≫【初心者向け・図解】PDFをCSVに変換、弥生の「スマート取引取込」対応
エクセルのパワークエリがない時のPDFをCSV変換する方法はこちら↓ に書いています。
≫【最強OCR】パワークエリなし、PDFをテキスト化・CSV変換
なぜCSVを整えるのか、よくおこるエラーの原因
請求書など他社やクライアントに見せる書類は、本来は見やすさを優先的に作成されています。そのため、数値ではない文字入力で作成されてい場合があります。弥生他、何かシステムにインポートする場合は数値入力のデータが必要です。
また、各々の会社では、請求書以外の様々なシステム持っています。請求書の元になるデータは他のシステムで作成され、UT-8など文字コードが違うシステムで作られている場合もあります。いろいろなデータのやりとりの最後に請求書が作成されている可能性があります。そのため、そのままでは取り込むことができない場合が、多々あります。今回見本で使用するデータも文字列や標準形式で入力されています。
順を追って、整えていきましょう。
「CSVファイル取込」に必要な項目に整理
「CSVファイル取込」に使用するデータに対応するのは、以下の項目。
- 日付(必須)
- 摘要(必須)
- 金額(必須)
- 勘定科目(必須)
- 補助科目(任意)
- 軽減税率(任意)
日付と金額が文字列で入力されている場合の変換の仕方を書いていきます。
日付のエラー解消方法:文字列は関数で数値に変換
日付は文字列で入力されている場合があります。
日付の文字列のデータを、一度関数で数値に変換し、表示で日付にします。
表示で日付にするということは、表面的には日付で見えていますが、中身は数値です。
よって、「CSVファイル取込」に対応できるデータになります。
日付の横に一列足します。その欄に式を入れていきます。
①セルをクリックし、”=”を入力、②「数式」タブをクリック、
③「関数の挿入」をクリック、④「DATEVALLUE」を選択
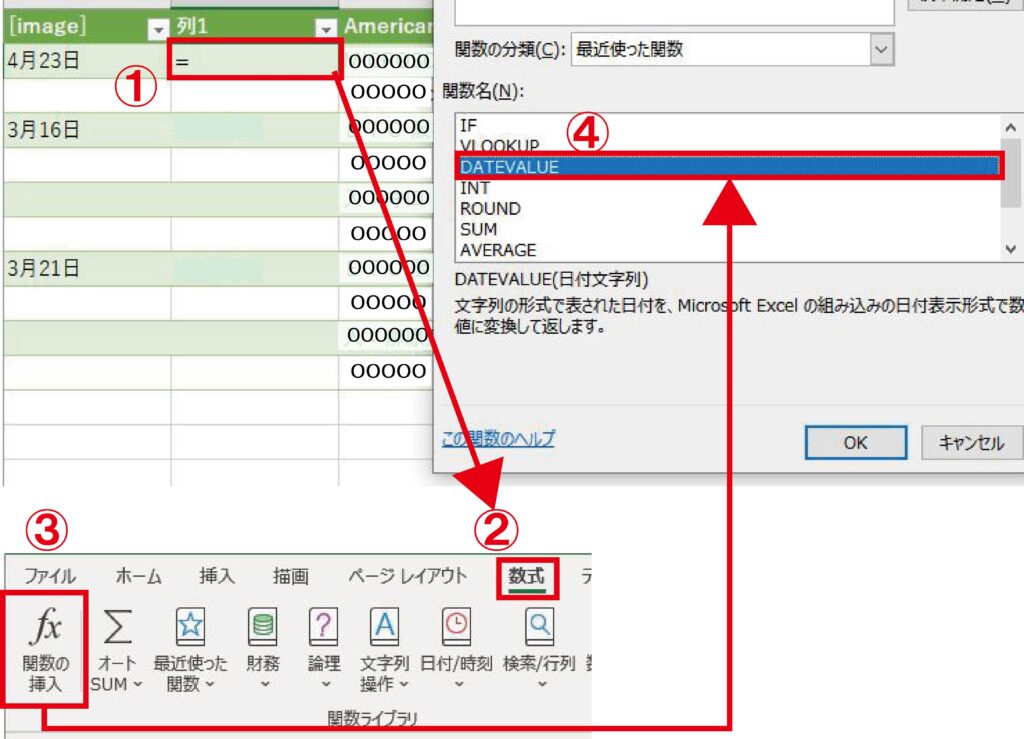
A2の日付を数値に変換するので「=DATEVALLUE(A2)」と入力
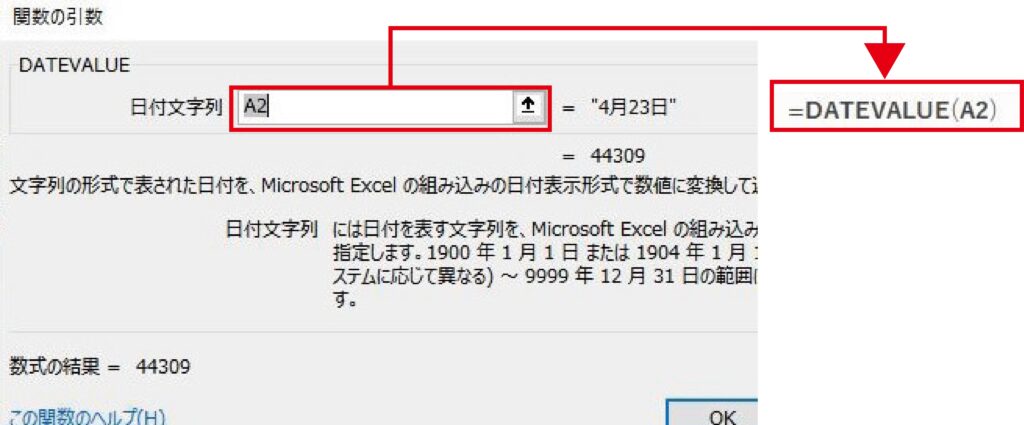
Enterキーを入力すると、数値が出ます。
セルをクリックして、右下にカーソルを持っていくと十字マークが出ます。
そのまま下にドラッグし、その式を下の行に反映させます。
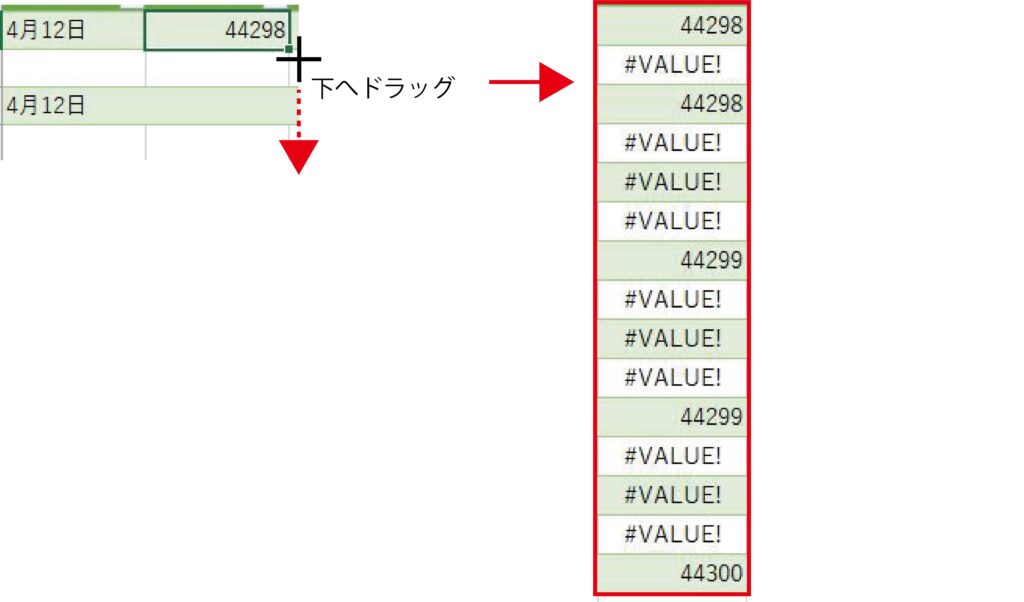
データがあるところは、数値が入ります。
この状態は式の状態なので、これを値にします。
↓ データがある部分をドラッグで選択、コピーして、右クリックで下の赤枠□の値をクリック。
これで、式が値に変換されます。
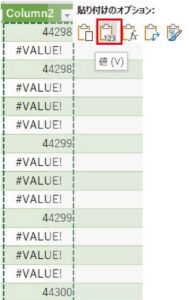
そのまま、今、変換したところを選択して、右クリックでセルの書式を選択
日付を選択、種類で↓ の青くなっているパターンを選択
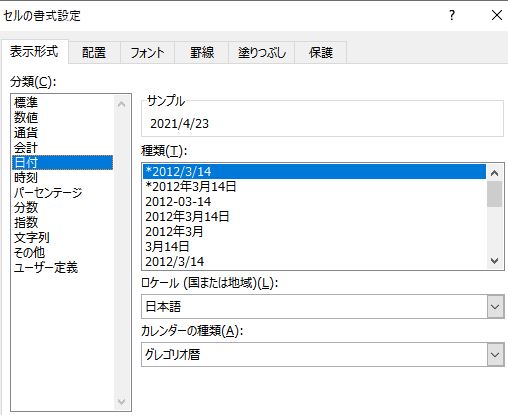
①表示が選択した表示形式に変わります。
②Column2のフィルタで「#VALLUE!」のチェックを外す。
③元の文字列の日付の欄を削除
④作成した日付が残ります。
ここがポイント
日付は、作成した“年”が基準になります。2023年に作成すると、“2023/1/11”となります。2022年と過去の年にしたい場合は、Excelの“置き換え”で“2023→2022”で置き換えで対処します。
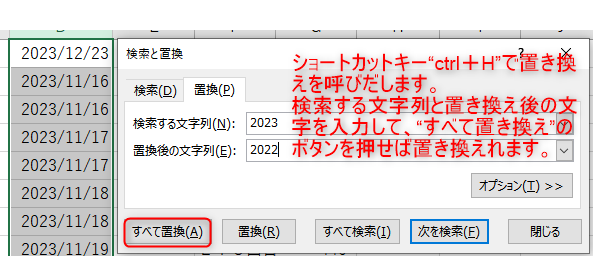
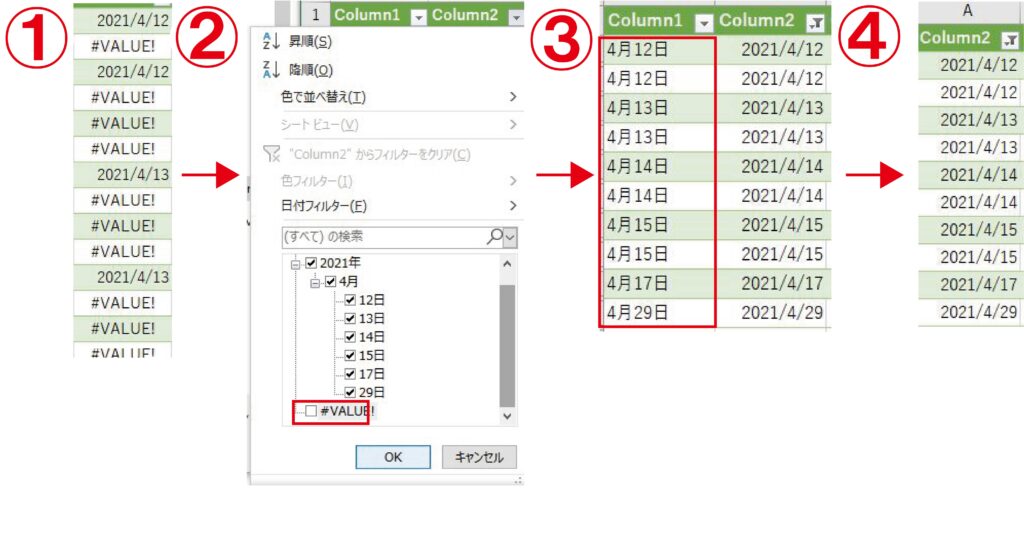
このデータの場合、日付のデータを数値にし、フィルタをかけると必要な行だけが残っています。
各シートでこの作業をし、フィルタをかけた状態のものをコピーして、一つのシートに集めます。
金額の標準形式を、数値に変換する方法は2つ
日付を変換した後、各シートのデータをコピーして貼り付けると、!マークがついていることがあります。
金額が文字列になっていることがわかります。
↓ ①を参照、!マークの右の▼を押すと、「数値が文字列として保存されています」とあります。
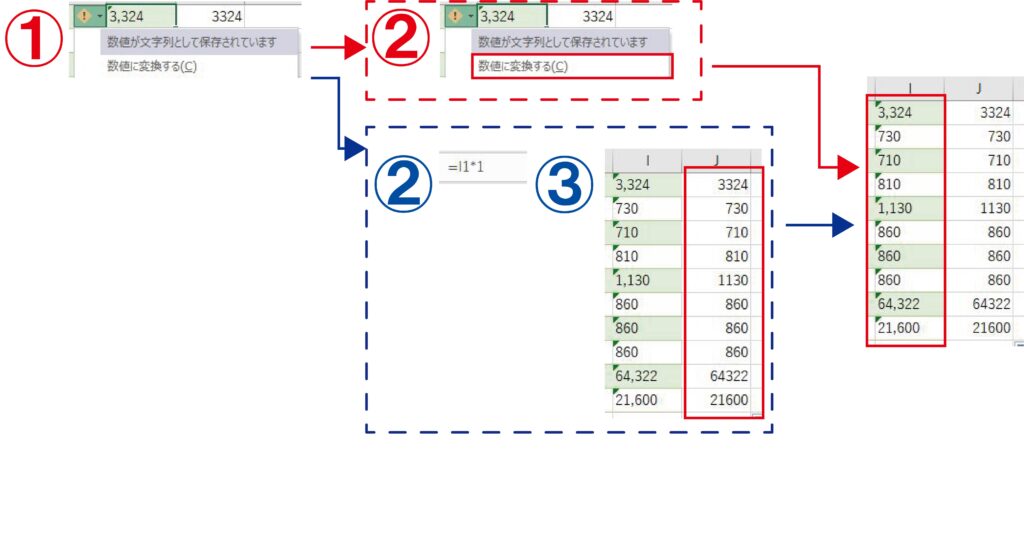
これを数値にする方法は2つ。
②▼の「数値に変換する」を選択して、一括返還
②セルの欄に、”=金額の書いてある欄のセル名*1″ というように1を乗算する、
③その式を下に向かってドラッグしてコピーし、値貼り付けで数値にします。
赤、青の方法でも、元の金額の欄を削除、作成した金額の数値が残ります。
この金額が「数値が文字列として保存されています」とエラーが出るのは、元のデータが「標準形式」のためです。
PDFをエクセルのクエリでエクセルに変換した場合、この「標準形式」のデータが入っている場合があります。
データをコピーし、「値」で貼り付けた場合でも、文字列になる時があります。
上記の赤、青のどちらかの方法で解消できると思います。
「CSVファイル取込」の項目を揃える
「CSVファイル取込」に必要な以下の項目を揃えます。
- 日付(必須)
- 摘要(必須)
- 金額(必須)
- 勘定科目(必須)
- 補助科目(任意)
- 軽減税率(任意)
↓ は「出金」のみの場合のデータの構成。
勘定科目は取り込む時に選択しますので、何にするのか決まっていれば、空欄で大丈夫です。
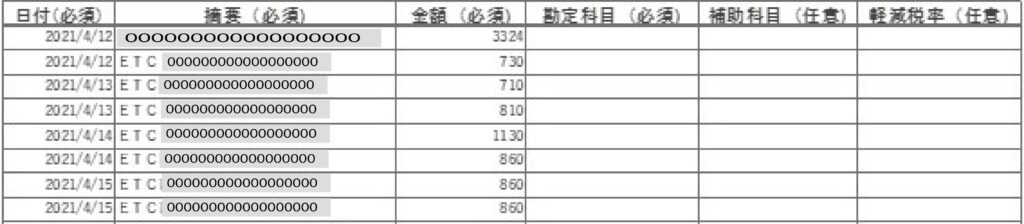
「入出金」の場合は↓ ①か②のどちらかの作り方。
①入出金を一列で作成する場合は、出金をマイナス表示
②入手金を入金と出金と分けて表示する場合は、2列で表示
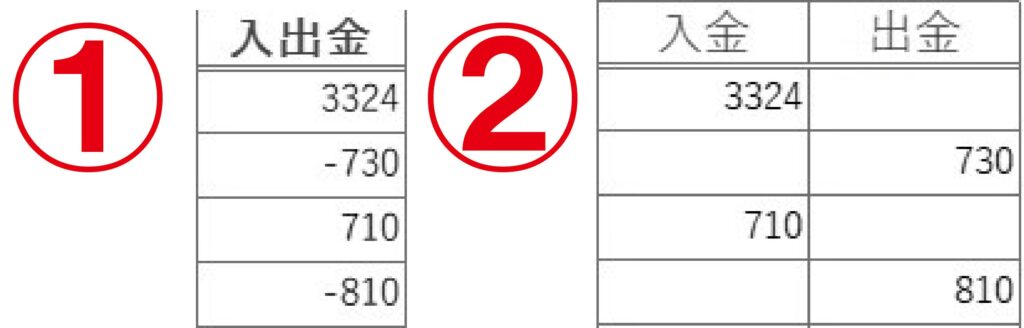
以上、金額の項目の設定が終わると、データ作成完了となります。
数値化したCSVは「CSVファイル取込」、仕訳日記帳のインポートも対応
このCSVデータで弥生の「スマート取引取込」に取り込むことができます。
また、弥生の仕訳日記帳の項目を揃えることができれば、データのインポートにも対応できます。
上記のように、式やエクセルの機能を使い、数値に変換していきましょう。
事業をうまく経営するには、帳簿付けをきちんとするのも効果的ですが、節税が大事です。
開業届を出すこと得られる節税効果と、開業届を無料で簡単に出すことができるサービスはこちらの記事で書いています。